| Templot Companion | search | remove search highlighting |
a page about slewing tracks in Templot
The slewing function shifts a section of the track sideways from its normal position. There is a section between the slewed and unslewed portions called the slewing zone in which the amount of slew (sideways shift) is progressively increased so that the slewed and unslewed portions are joined by a smooth reverse curve.
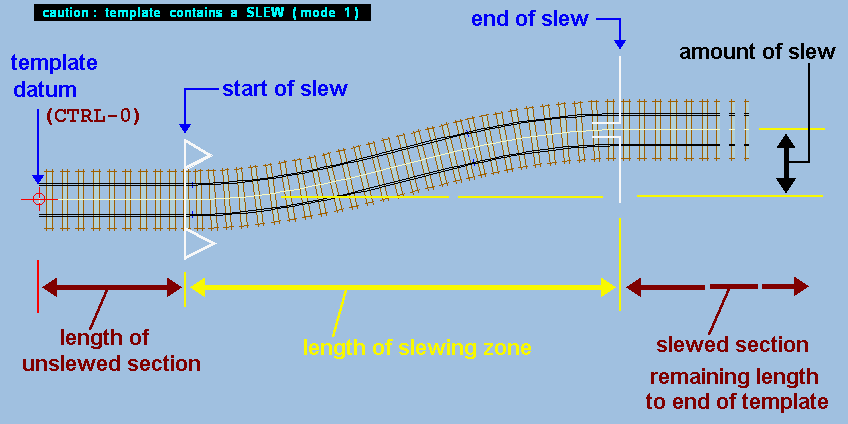
Slewing is a useful means of nudging the track into an alignment to fit the existing site, but should normally be used for plain track only. A turnout placed in the slewing zone is likely to be distorted and/or difficult to construct, and Templot will be unable to warn you about the minimum radius within it.
A common use for slewing is to increase the space between double-track running lines to make room for a fixed obstruction such as a signal post or bridge pier, or perhaps to accommodate an island platform.
Unlike a transition curve, slewing introduces some distortion into the rail lengths and sleeper spacings. This will be negligible if slewing is used as intended to make small or gentle adjustments to the alignment. If you use the slewing functions to generate a sharp S-curve some noticeable distortion is inevitable. It is better to build up such curves with transitions instead whenever possible. The diagram above shows an exaggerated slew to help make things clear.
A slew can be applied to any existing alignment, whether straight, a constant-radius curve or a transition curve. For simplicity, the diagram above shows a slew in straight track.
Slewing is enabled by clicking the geometry > slew (nudge) > slew using mode menu items, and can be cancelled without losing the current settings by clicking the geometry > slew (nudge) > cancel slew menu item. The slew settings can be adjusted by the mouse actions only while slewing is in force.
While slewing is in force a reminder notice appears on the drawing pad. This shows in blue normally (as in the diagram above), but will change to yellow if Templot judges the slew to be excessive.
The start and end points for the slewing zone section are indicated by special marks across the track. The slewing start mark is a double arrow-head symbol pointing into the slewing zone, and the slewing end mark is a double-forked symbol (see the diagram above).
To move the whole slewing zone along the track, select the move slewing start mouse action (SHIFT+CTRL+F5 or just press the ' (quote) key).
To lengthen or shorten the slewing zone, select the adjust slewing length mouse action (SHIFT+CTRL+F6 or just press the # (hash) key).
To change the amount of slew, select the adjust slew amount mouse action (CTRL+F7 or just press the 7 key on the main keyboard).
To enter the slewing data directly, select the geometry > slew (nudge) > new slew settings... menu item, or click the figures showing on the lower line of text on the mouse action panel.
|
There are two slew modes, using different maths for the reverse curve. 1.slew mode 1 makes the centre reverse curve as gentle as possible to avoid buffer-locking problems and is suitable for slews in large radius curves or straight track. 2.slew mode 2 eases the radius at each end of the slewing zone and is therefore more suitable for slews in sharply curving track. But it does this at the expense of a more pronounced reverse curve at the centre of the slewing zone. For slew mode 2 there is an adjustable slew factor which permits fine tuning of the alignment within the slewing zone by mouse action, click the action > mouse actions: control/geometry > adjust mode 2 slew factor menu item. (There is no slew factor for slew mode 1.) |
As for the other mouse actions, the way in which the template responds to slewing adjustments is determined by the position of the fixing peg within it. Normally, before making an adjustment, the fixing peg should be moved to a position where you want the template alignment to remain unchanged.
A frequent need is to slide a template along a slewed section without disturbing the alignment. This is done using the snake (CTRL+F6) mouse action. Compare the results with the otherwise similar slide (SHIFT+F9) mouse action.
In addition, slewing can be combined with a transition curve to give a virtually unlimited range of alignments.
![]() Note that slewing does not change the track radius (except within the slewing zone). The slewed and unslewed sections are of the same radius, and by zooming out you can see the two radial centre marks, one for each section.
Note that slewing does not change the track radius (except within the slewing zone). The slewed and unslewed sections are of the same radius, and by zooming out you can see the two radial centre marks, one for each section.
![]() If you want the radius of the slewed section to differ, you can combine a slew with a transition curve. By careful adjustment of the starting points and lengths of the transition curve and slewing zone, it is possible to make the slewed and unslewed sections concentric. (If adjusting a slewed transition curve seems daunting, it may be simpler to contain the slewing zone within its own template, and then combine it with separate templates for each section.)
If you want the radius of the slewed section to differ, you can combine a slew with a transition curve. By careful adjustment of the starting points and lengths of the transition curve and slewing zone, it is possible to make the slewed and unslewed sections concentric. (If adjusting a slewed transition curve seems daunting, it may be simpler to contain the slewing zone within its own template, and then combine it with separate templates for each section.)
For more information about the individual slew settings, please click the geometry > slew (nudge) > new slew settings... menu item, and then click the ? info button for each setting on the data-entry dialog.
This page will be updated with more information and diagrams soon.
link to this page: https://c7514493.myzen.co.uk/dokuwiki/doku.php?id=slewing